iPhone 앱 정리 팁
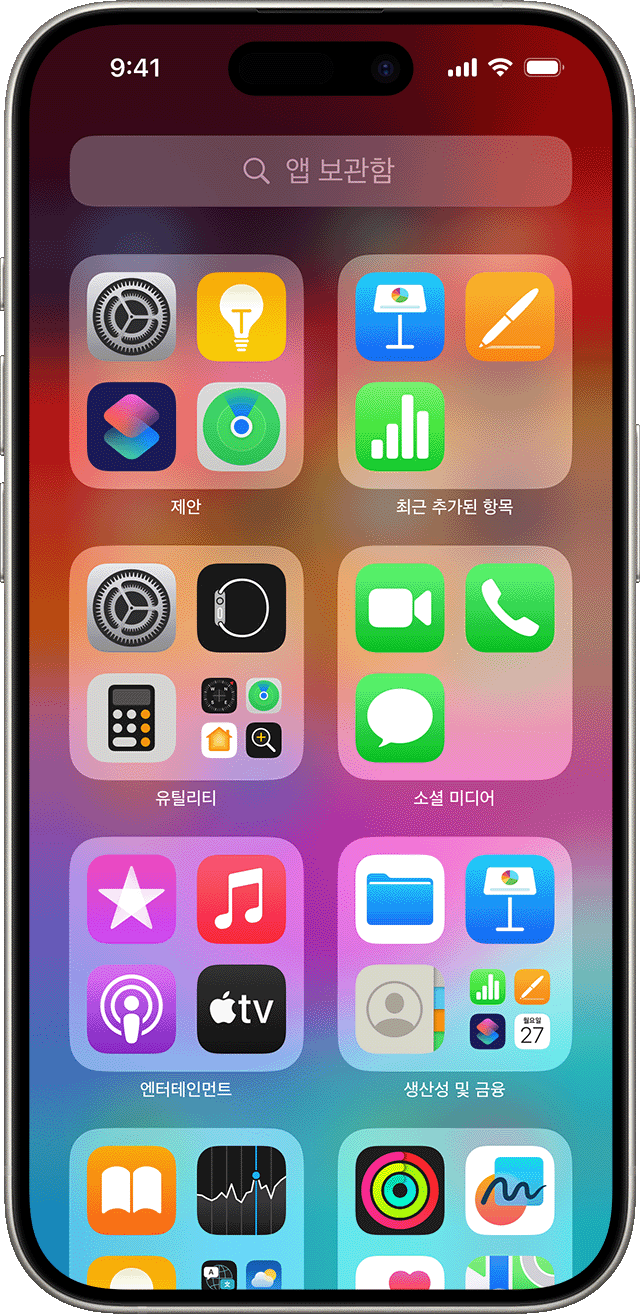
아이폰을 오랫동안 사용하다 보면 홈 화면이 앱들로 인해 복잡하고 어수선하다는 느낌을 자주 느끼시나요? 필요할 때 앱을 찾는데 시간이 걸리면 불편함이 더 커집니다. 하지만 홈 화면을 정리하고, 불필요한 앱을 삭제하면 더욱 깨끗하고 효율적인 디지털 환경을 만들 수 있습니다. 오늘은 아이폰의 홈 화면과 앱을 효과적으로 정리하는 방법은 물론, 필수 설정까지 조정하는 방법을 알려드리겠습니다. iPhone 홈 화면 구성에 대한 팁
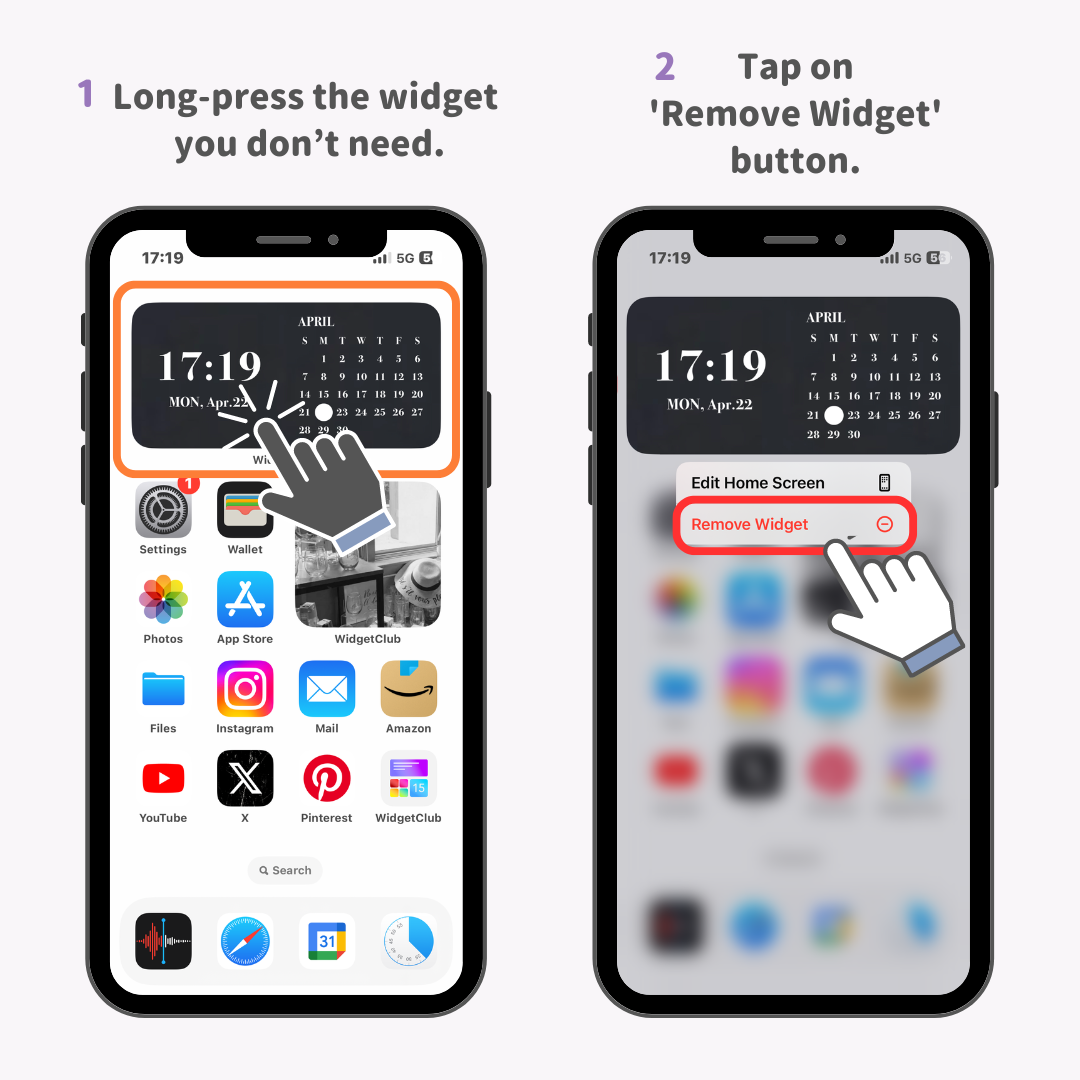
iPhone의 홈 화면은 우리가 가장 자주 사용하는 앱을 배치하는 곳입니다. 효율적인 사용을 위해 홈 화면을 구성하는 방법을 알아보세요. 폴더를 사용하여 앱 정리
홈 화면의 빈 공간을 길게 누르면 편집 모드로 진입할 수 있습니다. 정리하려는 앱 하나를 다른 앱으로 드래그하면 폴더가 자동으로 생성됩니다. 폴더 이름은 이해하기 쉬운 카테고리로 지정하세요. 예를 들어 금융 관련 앱은 ‘금융’, SNS 앱은 ‘소셜’ 등으로 분류하면 좋을 것 같습니다. 기존 폴더에 있는 앱을 삭제하려면 해당 폴더를 열고 해당 앱을 길게 누르세요. 을 클릭하고 드래그하여 폴더 밖으로 이동하세요. 폴더가 비어 있으면 자동으로 삭제되므로 복잡한 화면도 깔끔하게 정리할 수 있습니다. 홈 화면 페이지 숨기기
자주 사용하지 않는 홈 화면 페이지가 있다면 숨겨보세요. 홈 화면 편집 모드에서 하단 점을 누르면 원하는 페이지 표시가 꺼집니다. 이와 같이 숨겨진 페이지는 필요할 때 다시 활성화할 수 있습니다. 앱 라이브러리 사용
iOS 14부터 사용 가능한 앱 라이브러리는 앱을 자동으로 카테고리별로 정리합니다. 홈 화면 마지막 페이지로 이동하면 앱 라이브러리가 나타나며, 검색창을 이용해 원하는 앱을 빠르게 찾을 수 있습니다. 자주 사용하지 않는 앱은 홈 화면에서 삭제하고 앱 라이브러리에서 관리하는 것도 좋은 방법이다. 불필요한 앱 삭제
더 이상 사용하지 않는 앱을 정리하면 저장 공간이 확보되고 홈 화면이 더욱 깔끔해집니다. 홈 화면에서 앱 제거
삭제하려는 앱 아이콘을 길게 눌러 메뉴를 활성화하세요. (앱 제거)를 선택한 다음 (홈 화면에서 제거)를 탭합니다. 이 방법은 홈 화면의 아이콘만 제거하고 앱 자체는 유지합니다. 앱 자체를 삭제하세요.
앱을 완전히 삭제하려면 위 과정에서 (앱 삭제)를 선택하세요. 다만, 구독 중인 앱인 경우, 앱을 삭제하기 전에 구독을 취소하는 것이 중요합니다. 구독료는 계속 청구될 수 있습니다. iPhone 설정 조정
앱을 정리한 후 iPhone의 기본 설정을 조정해 보세요. 새 앱 다운로드 위치 설정
설정 > 홈 화면 및 앱 라이브러리로 이동합니다. (앱 라이브러리만)을 선택하면 새로 설치된 앱이 홈 화면이 아닌 앱 라이브러리에 저장됩니다. 이 설정을 이용하면 홈 화면이 어수선해지지 않고 꼭 필요한 앱들만 깔끔하게 관리할 수 있습니다. 됐어요. 이제 iPhone의 홈 화면과 앱을 쉽게 구성하는 방법을 아셨나요? 이러한 팁을 활용하면 깨끗하고 효율적인 스마트폰 환경을 만들 수 있습니다. 지금 사용해 보세요! #아이폰 #아이폰 앱 정리 아이폰 앱 정리 팁